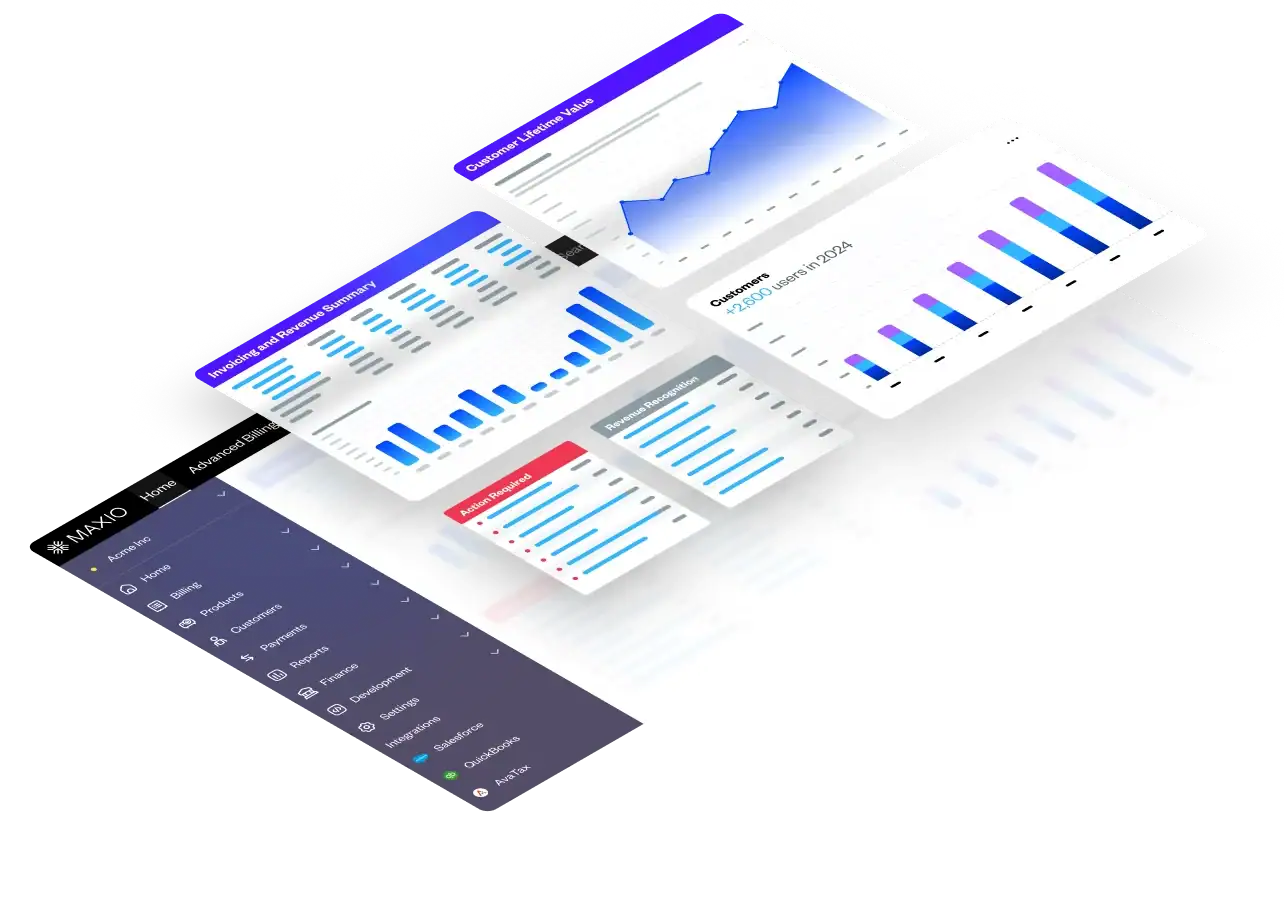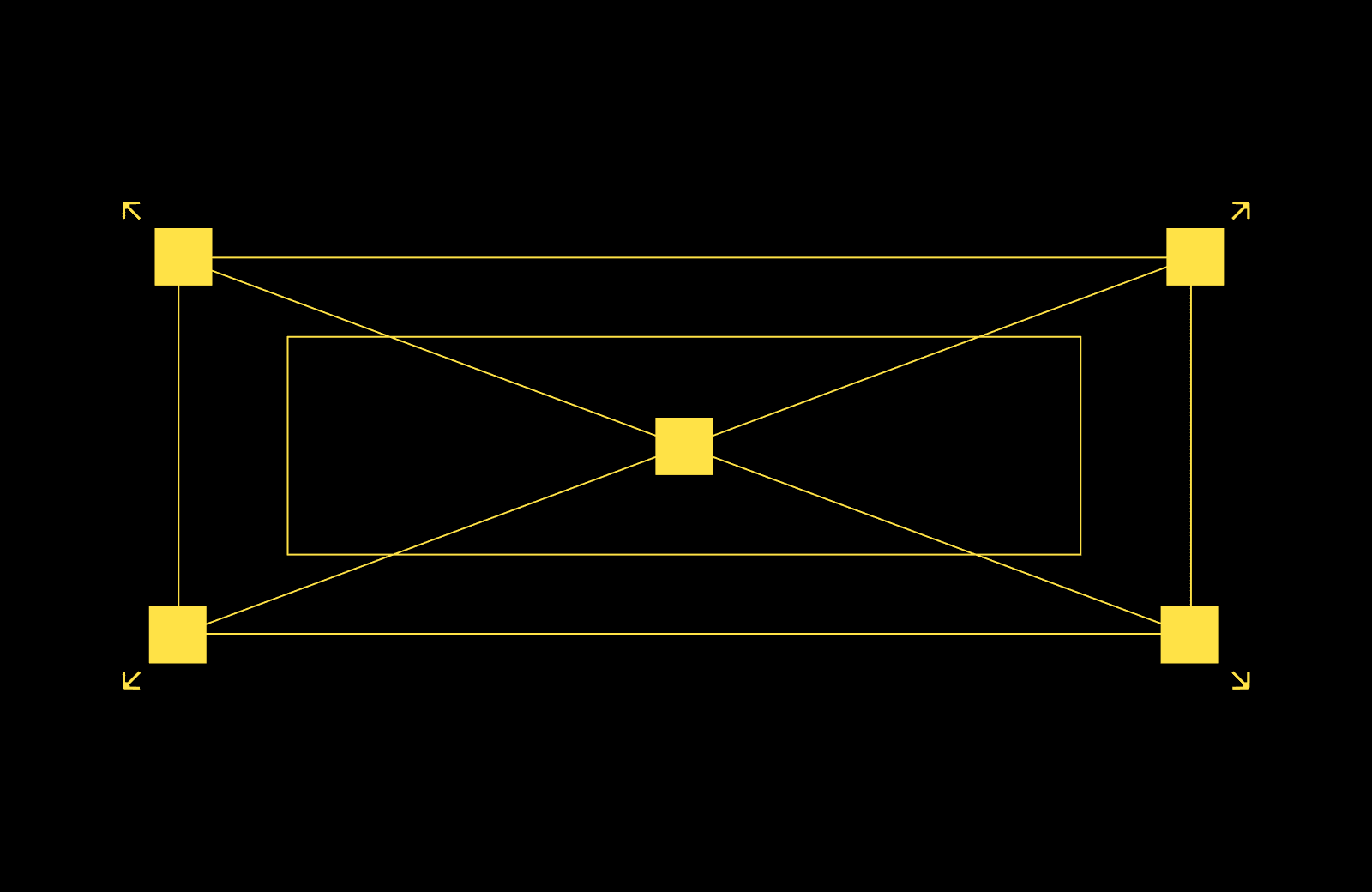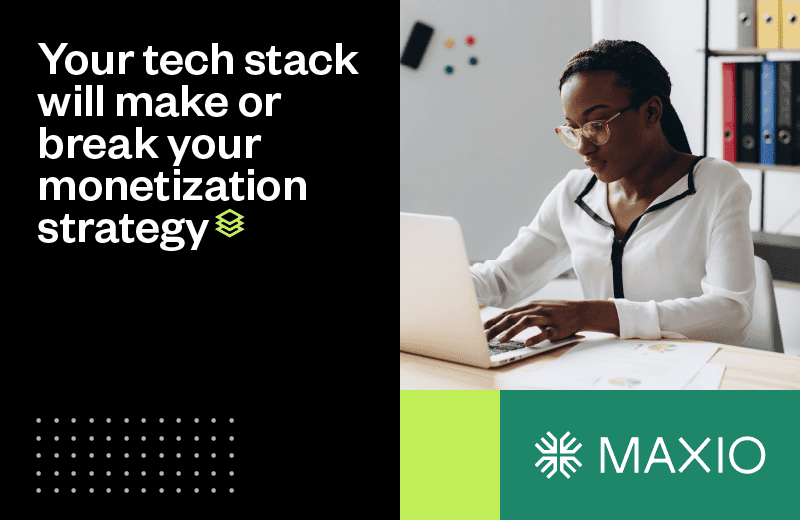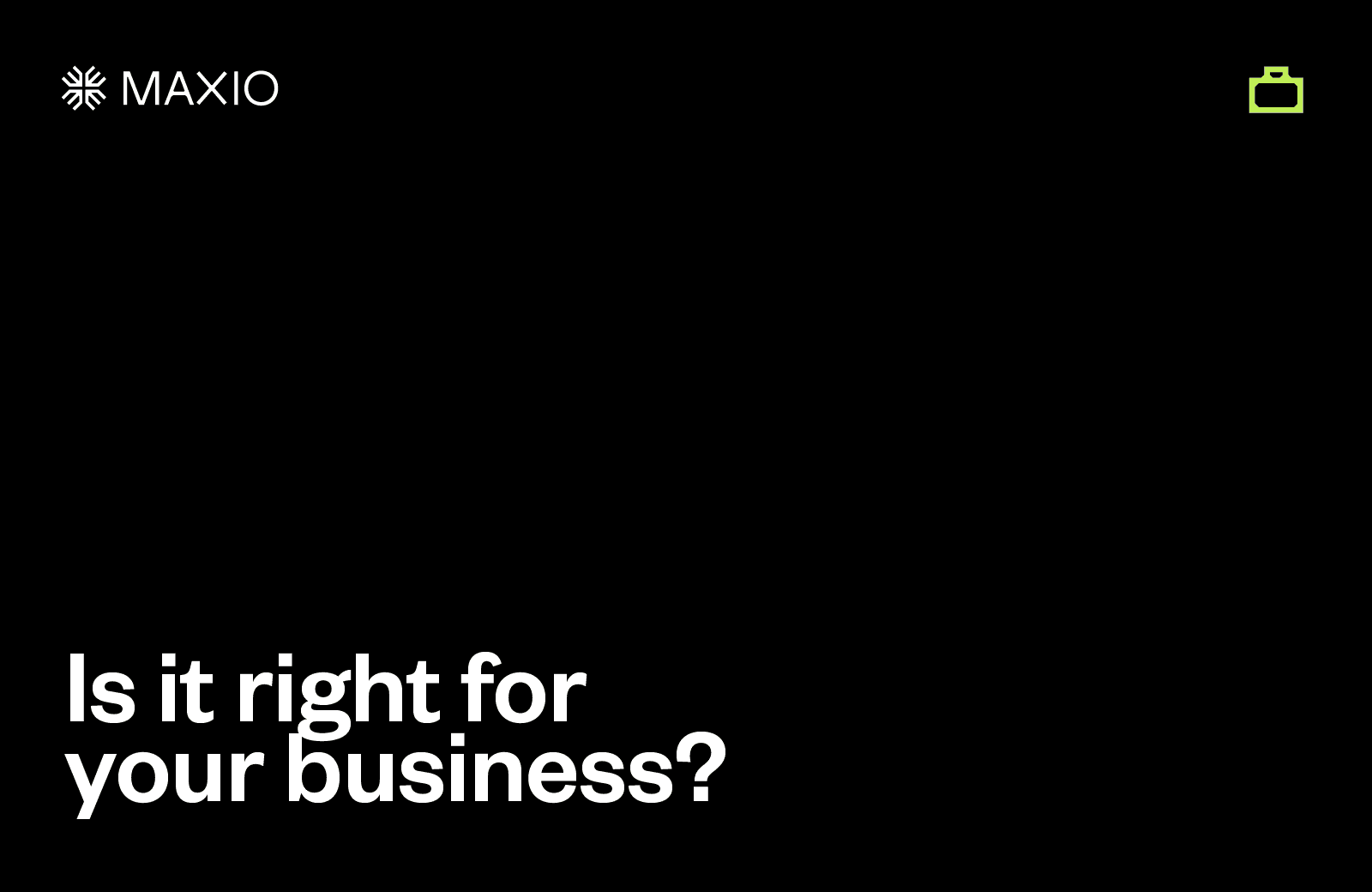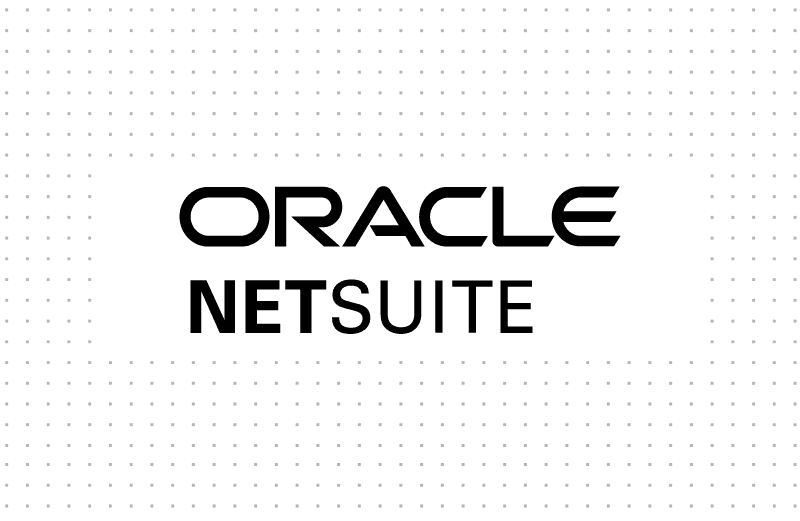Maxio’s HubSpot integration facilitates the handoff between the Sales and Finance teams by allowing HubSpot deals to create sales orders in Maxio Platform. These sales orders contain financial information that the system uses to create customers, contracts, transactions, revenues, and invoices. This integration is designed to eliminate manual data entry, provide more accurate financial records, and decrease silent failures.
Setup and Configuration
The HubSpot integration must be enabled in your account before it can be configured. Please contact support if you do not see the HubSpot option on the sidebar or in the Integrations section of the Admin menu.
Connect to HubSpot
- Log in to your Maxio Platform account and, in a separate tab or window of the same browser, log in to HubSpot. You must be logged into both systems within the same browser to connect them.
- Open the HubSpot screen in Maxio and then click the wrench icon in the top-right corner. This opens the HubSpot Integration Settings.
- Click the plug icon to access the HubSpot OAuth Setup page.
- You may need to log into HubSpot at this point if you have not already done so. Also, if you have multiple HubSpot accounts, select the one to which you’d like to connect.
- A page displays asking if you wish to grant Maxio access to your HubSpot data. Click Grant Access.
You are then returned to Maxio Platform, where you will see a banner message confirming that you are now connected to HubSpot.
Configure Integration Settings
In order to pull Deals in from HubSpot, you must enable and configure the Get Sales Orders syncing functionality in Maxio by completing the steps below:
- Click the pencil icon in the top-right corner of the Settings tab. This opens the Update HubSpot Integration Settings page.
- Check the Enable Sales Order Sync checkbox.
- Configure the other settings according to the descriptions in the next section.
- Click Save at the bottom of the screen.
Setting Descriptions
Sales Order Last Sync Date
Enter a date (and time, if you wish) into this field to limit the records that sync to the order queue from HubSpot. Sales orders that were last modified or closed before this date will not sync into Maxio.
It is extremely important to not to leave this field blank without understanding the potential ramifications of doing so. If this field is left blank, ALL of your deals will be pulled from HubSpot-including your historical data or records you do not wish to sync to Maxio. Exercise great caution if you choose to clear or adjust this field.
Additionally, this date must be within the last 29 days due to the limitations of HubSpot’s API. Failure to do this will cause Maxio to import in all deals that have not previously been processed.
Deal Stages to Sync
Select the stages that deals must be in to have their information synced into Maxio. You can select as many stages as necessary, including those in different pipelines.
Close Date Filter
Enter a date that limits the closed deals that sync into Maxio. Only the deals that are closed on or after this date are brought into the order queue.
Sales Order Field Mappings
The Sales Order Field Mappings tab appears once you have both connected to HubSpot and enabled the Get Sales Orders sync in the HubSpot integration settings. From this tab, click the pencil icon to configure or update your mappings. You can click the eraser icon to reset the mappings to the defaults listed in the table below.
If there are no mappings listed in this tab, use the eraser icon to repopulate the list with the default set of mappings.
Default Field Mappings
If you are having difficulty finding a recently-created field in the mappings drop-downs, make sure you’ve synced with Maxio since the field was created.
Disconnect from HubSpot
If you need to disconnect from HubSpot, you can do so by clicking the Disconnect icon in the top-right corner of the Synchronization tab in the HubSpot Integration Settings.
Syncing and Processing Sales Orders
This section explains how to complete a sync with HubSpot and then process the resulting sales orders into financial records.
Initiate a Manual Sync
Perform a manual sync by clicking the Sync button in the main HubSpot page. You can also do this from the Synchronization tab in the integration settings. Doing so syncs in any deals in the proper stages and converts them into sales orders.
Process a Sales Order
Once a sales order has been successfully processed, the records created or updated are assigned HubSpot IDs. You can click the ID number to view the corresponding record in HubSpot.
Occasionally, an old deal may import into Maxio that you do not wish to process (due to HubSpot’s API). You should Exclude the resulting Sales Orders to remove them from your queue.